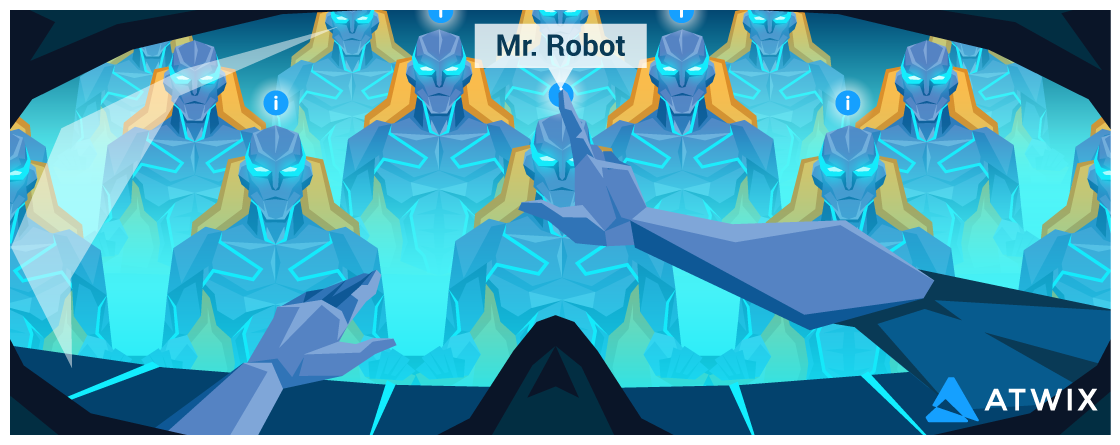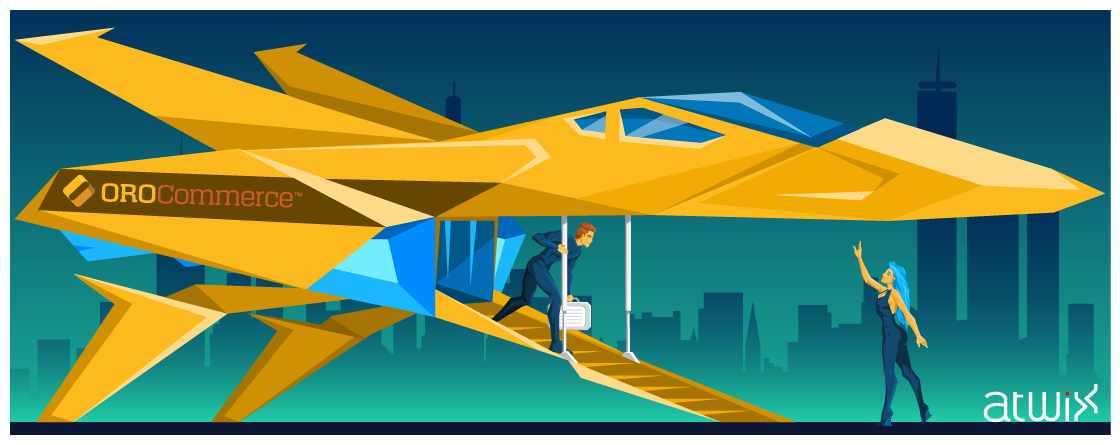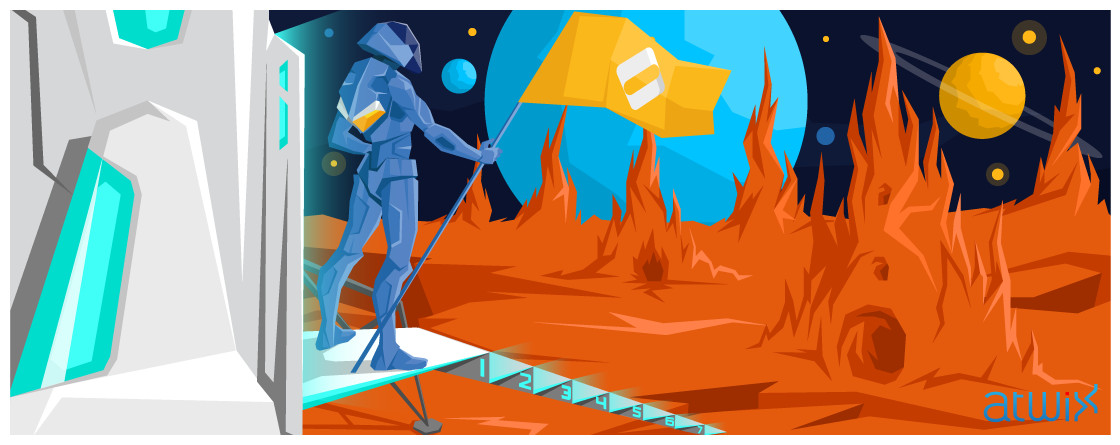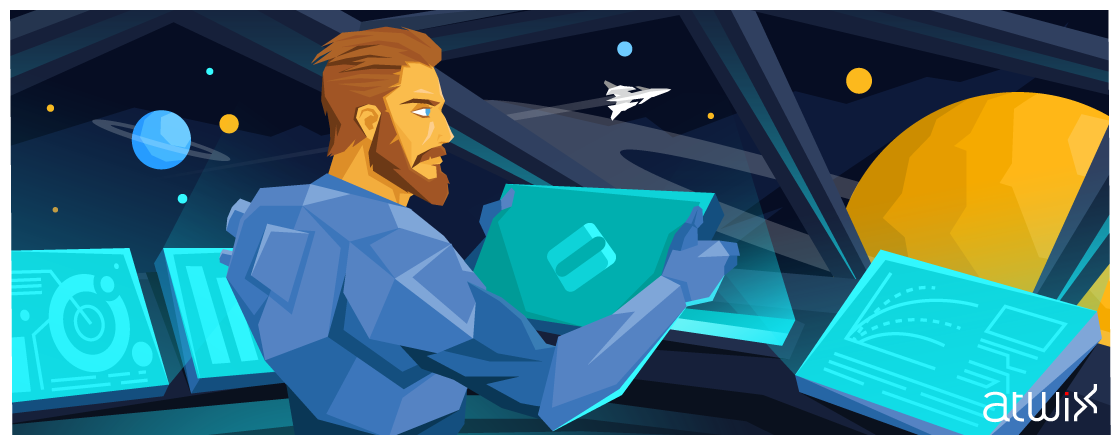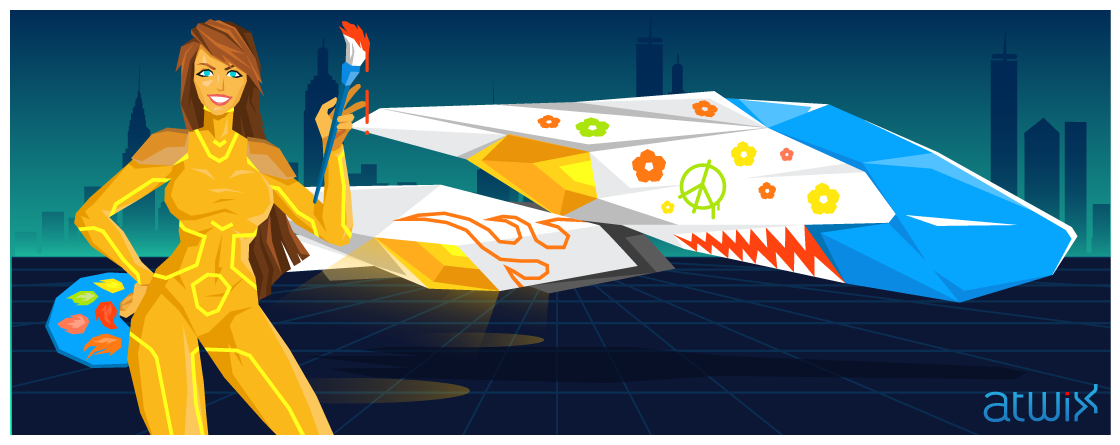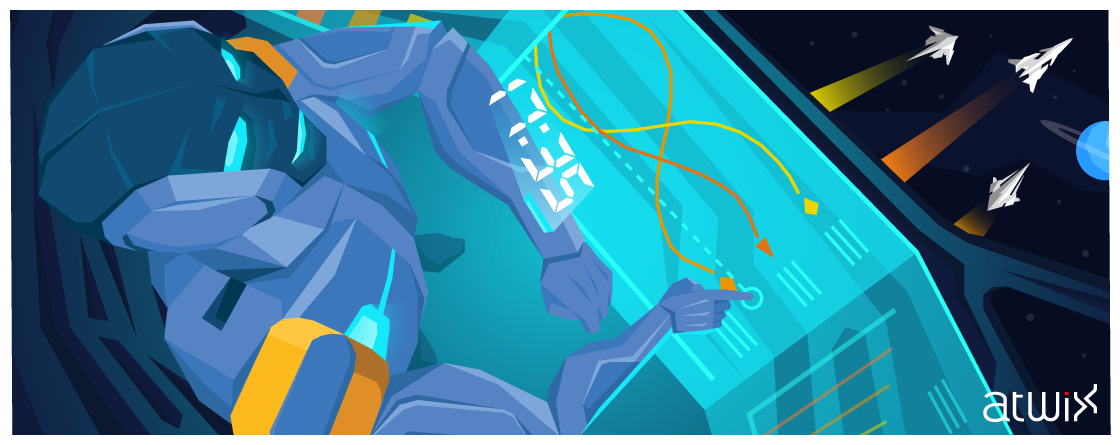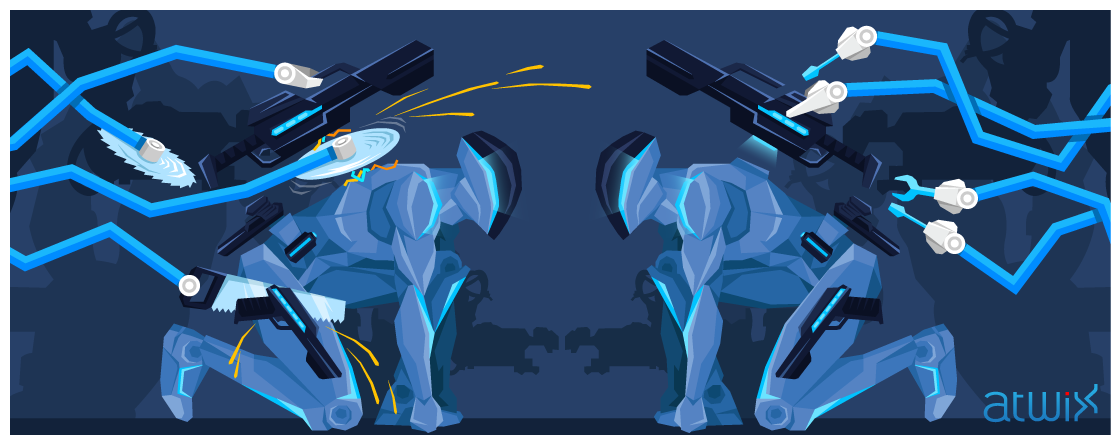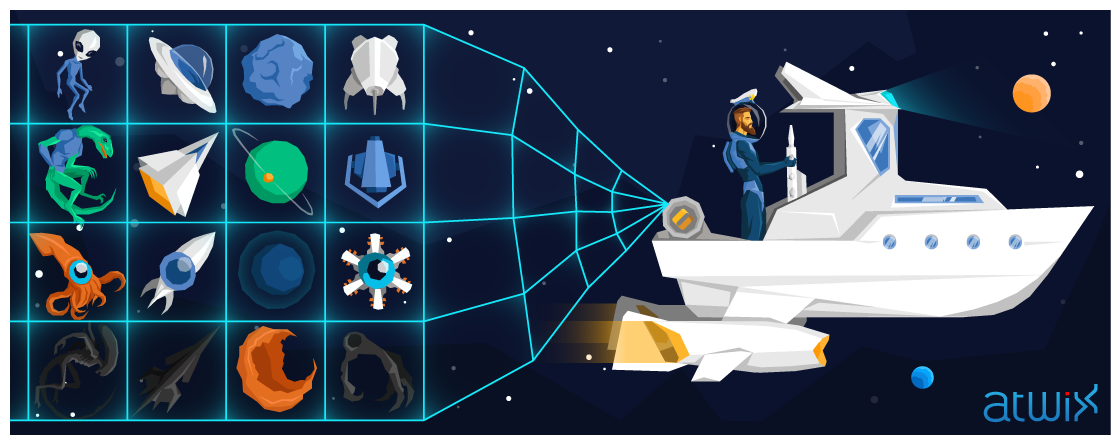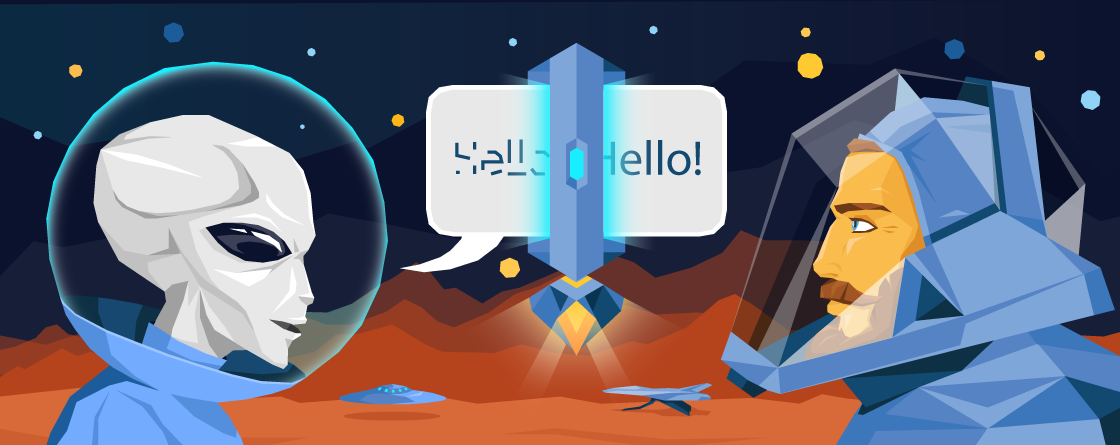Category: ORO
Contact us
With over a decade of experience, we support all aspects of your eCommerce journey. Custom development and performance optimization, design and strategic guidance, our experts are here to help you thrive.
"*" indicates required fields